Mobile App FAQ
Get simple answers to your technical questions.
Get simple answers to your technical questions.
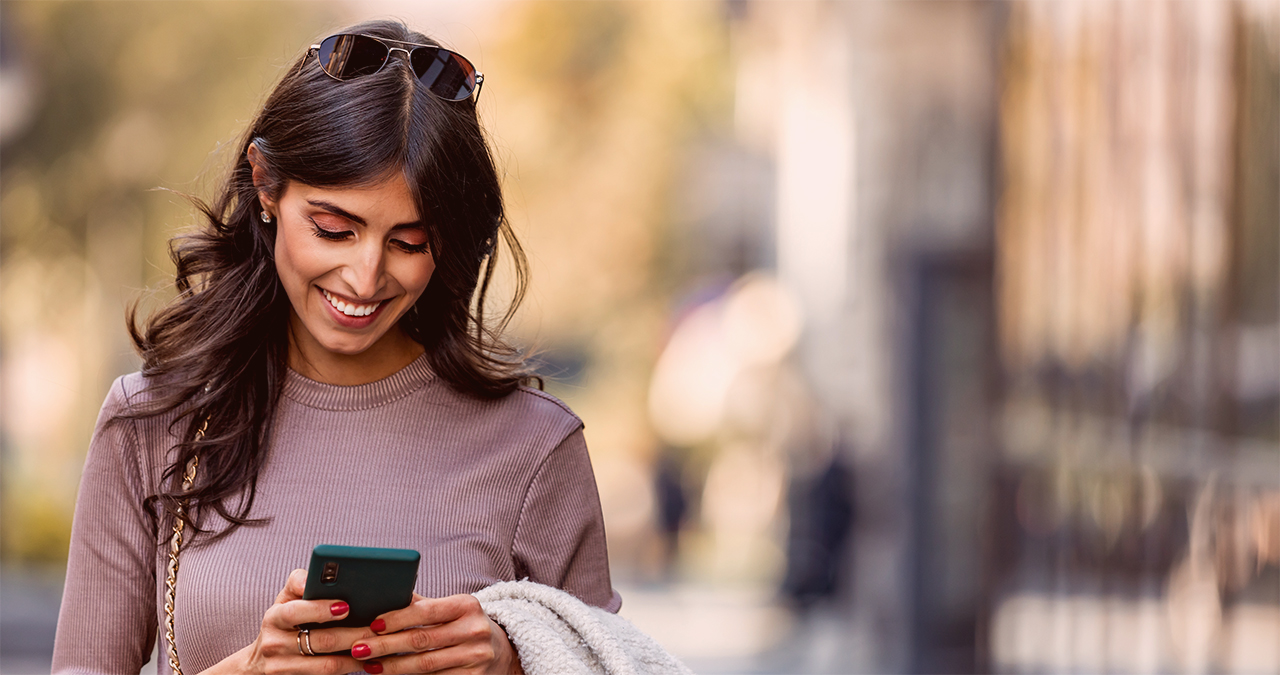
Get simple answers to your technical questions.
To log in to Mobile App for the first time:
To enable Face ID or Touch ID:
Note: If Settings isn’t visible, swipe sideways on the screen until a tile containing “Settings” appears.
QuickView is available only if you log in using a Saved Login. If you did not create a Saved Login during mobile app setup, see “How do I create a Saved Login?” under the Managing My Mobile App section below.
Once a Saved Login is created, there are two ways you can enable QuickView on our mobile app:
Via the Home screen
Via Settings
Note: If Settings isn’t visible, swipe sideways on the screen until a tile containing “Settings” appears.
For guidance on how to adjust QuickView settings, see the “How do I change my QuickView settings?” under the Managing My Mobile App section below.
To register for account alerts:
Note: If Alerts isn’t visible, swipe sideways on the screen until a tile containing “Alerts” appears.
There are two ways to set up Apple Pay with our mobile app:
During app setup
If you log into the mobile app for the first time using a version that contains the Apple Pay feature, you’ll receive a one-time-only notification advising you that you can add your debit cards to Apple Wallet.
Via settings
Note: If Settings isn’t visible, swipe sideways on the screen until a tile containing “Settings” appears.
If you’ve incorrectly entered your password or security questions under Increased Authentication three consecutive times, you’ll be locked out of your mobile app for the protection of your accounts.
To regain access, please contact us for assistance.
To change your Mobile App password:
Note: If Settings isn’t visible, swipe sideways on the screen until a tile containing “Settings” appears.
Note: The new password can’t be the same as the old password.
To create a new Saved Login:
Note: If Settings isn’t visible, swipe sideways on the screen until a tile containing “Settings” appears.
Note: Creating a new Saved Login when a Saved Login already exists for the same account, replaces the older Saved Login with the new one.
To change a Saved Login nickname:
Note: If Settings isn’t visible, swipe sideways on the screen until a tile containing “Settings” appears.
To delete a Saved Login:
Note: If no Saved Login profiles remain after the selected login profile is deleted, you will be taken to the full login screen and your Login ID/Member Number and password will be required to access the mobile app.
To change which accounts you can see via QuickView:
There are two ways you can disable QuickView on our mobile app:
Via the Home screen
Via Settings
Note: If Settings isn’t visible, swipe sideways on the screen until a tile containing “Settings” appears.
To deposit a cheque using our Deposit AnywhereTM feature:
Note: If Deposit isn’t visible, swipe sideways on the screen until a tile containing “Deposit” appears.
Note: If prompted, please allow the mobile app access to your device’s camera.
To add a bill payee:
Note: If Pay Bills isn’t visible, swipe sideways on the screen until a tile containing “Pay Bills” appears.
To delete a bill payee:
Note: If Pay Bills isn’t visible, swipe sideways on the screen until a tile containing “Pay Bills” appears.
To make a bill payment:
Note: If Pay Bills isn’t visible, swipe sideways on the screen until a tile containing “Pay Bills” appears.
To schedule a recurring payment:
Note: If Pay Bills isn’t visible, swipe sideways on the screen until a tile containing “Pay Bills” appears.
To make a transfer:
Note: If Transfers isn’t visible, swipe sideways on the screen until a tile containing “Transfers” appears.
To schedule a recurring transfer:
Note: If Transfers isn’t visible, swipe sideways on the screen until a tile containing “Transfers” appears.
To set up your e-Transfer profile:
Note: If Interac e-Transfer isn’t visible, swipe sideways on the screen until a tile containing “Interac e-Transfer” appears.
Note: If Interac e-Transfer isn’t visible, swipe sideways on the screen until a tile containing “Interac e-Transfer” appears.
To send an Interac e-Transfer:
Note: If Interac e-Transfer isn’t visible, swipe sideways on the screen until a tile containing “Interac e-Transfer” appears.
To set up Autodeposit:
Note: If Interac e-Transfer isn’t visible, swipe sideways on the screen until a tile containing “Interac e-Transfer” appears.
To request money via e-Transfer:
Note: If Interac e-Transfer isn’t visible, swipe sideways on the screen until a tile containing “Interac e-Transfer” appears.
To cancel a pending e- transfer or Request Money transfer:
Note: If Interac e-Transfer isn’t visible, swipe sideways on the screen until a tile containing “Interac e-Transfer” appears.
Don’t hesitate to reach out. Our team will be happy to answer questions and help address any issues.